Tablero Colaborativo
¡Hola otra vez!
Hoy os traigo otra tarea junto a Marta Janáriz (Don't ask why) y Alicia Fleifel (Music, an amazing feeling). Consiste en crear un tablero colaborativo, que nos ayude a organizar todas las tareas marcadas en nuestra planificación, anteriormente hecha y explicada en la entrada "Planificación".
El programa que nosotras hemos usado ha sido Trello, por varias recomendaciones, y la verdad que nos arrepentimos, ya que nos ha sido muy fácil de entender y nos parece muy visual y bonito además de organizado.
Otras opciones serían:
Ahora mediante unas cuantas capturas de pantala y alguna breve explicación os voy a explicar el funcionamiento de Trello.
Bien, en nuestro tablero las tarjetas con color verde las que ya están hechas, en color lila las que están en proceso, y en color rosa todas las restantes.
Después todos estos pasos, nuestro resultado final es este:
Como veis en él estan indicadas todas las tareas de nuestra planificación, en la anterior tarea.
Argumento, valoración y opinión:
Llegados a este punto del trabajo llega a ser necesaria una herramienta de coordinación, por ello como tarea debíamos realizar este trabajo. Sinceramente podemos recomendar todas nosotras esta aplicación, ya que no tenemos ninguna queja y cumple todos los requisitos que queríamos y se nos ocurren. Como única sugerencia se me ocurriría que tuviera un chat online.
De modo que, en cuanto a valoración de esta tarea solo puedo decir que se nos ha hecho muy amena y bien de llevar y personalmente me ha gustado.
Tutoriales de ayuda:
¡Espero que os haya gustado!
¡Hasta la próxima!
Hoy os traigo otra tarea junto a Marta Janáriz (Don't ask why) y Alicia Fleifel (Music, an amazing feeling). Consiste en crear un tablero colaborativo, que nos ayude a organizar todas las tareas marcadas en nuestra planificación, anteriormente hecha y explicada en la entrada "Planificación".
El programa que nosotras hemos usado ha sido Trello, por varias recomendaciones, y la verdad que nos arrepentimos, ya que nos ha sido muy fácil de entender y nos parece muy visual y bonito además de organizado.
Otras opciones serían:
Ahora mediante unas cuantas capturas de pantala y alguna breve explicación os voy a explicar el funcionamiento de Trello.
- Es la siguiente imagen, en el primer rectángulo se indica el título del tablero, si es personal o no, y si es publico o privado. El icono del cuadrado sirve para compartir o invitar al tablero al profesor o a otros miembros, y el último rectángulo sirve para añadir listas como serían las nuestras "Todas las tareas", "En proceso", "Hecho" y "Próximas tareas".
- Ahora los pasos son para añadir listas y las opciones de edición.
- Si pinchamos en el icono del cuadrado nos aparecerán las múltiples opciones de la segunda imágen). Pues bien, "Editar etiquetas" es para ponerle un color a cada tarjeta (explicaré que indica cada color en nuestro tablero más tarde), "Cambiar miembros" sirve para indicar que personas deben ocuparse de que tarea y reciban notificaciones, "Mover" se utiliza para desplazar esa tarjeta más arriba o abajo en su lista (de todas formas también se puede hacer arrastrándola sin más), "Copiar" serviría para copiar X tarjeta y pegarla más tarde si queremos otra con la misma información, "Cambiar fecha de vencimiento" es para añadir la fecha tope para realizar esa tarea (la cual puedes marcar con un check cuando ya esté hecha) y "Archivar" que sería más bien como na opción para eliminar la lista o la tarjeta.
- Otra manera de editar las tarjetas es pinchar sobre ellas (sin ser sobre el icono del lápiz) y se abrirá una página como la de la primera foto donde básicamente puedes hacer lo mismo que de la manera anterior pero más fácilmente, y a parte hay más opciones, como añadir un archivo adjunto (icono del clip), una checklist o un icono (en forma de ojo) que indicaría que esa tarea se está revisando, habría que darle al apartado "Seguir".
- Respecto a las fechas de entrega, están en verde las ya entregadas, en amarillo a las que les queda poco para que sea alcanzada la fecha de vencimiento, y se podrían en rojo en caso de que pasará la fecha y no se hubiera entregado la tarea o no se hubiera marcado como tal.
Bien, en nuestro tablero las tarjetas con color verde las que ya están hechas, en color lila las que están en proceso, y en color rosa todas las restantes.
Después todos estos pasos, nuestro resultado final es este:
Como veis en él estan indicadas todas las tareas de nuestra planificación, en la anterior tarea.
Argumento, valoración y opinión:
Llegados a este punto del trabajo llega a ser necesaria una herramienta de coordinación, por ello como tarea debíamos realizar este trabajo. Sinceramente podemos recomendar todas nosotras esta aplicación, ya que no tenemos ninguna queja y cumple todos los requisitos que queríamos y se nos ocurren. Como única sugerencia se me ocurriría que tuviera un chat online.
De modo que, en cuanto a valoración de esta tarea solo puedo decir que se nos ha hecho muy amena y bien de llevar y personalmente me ha gustado.
Tutoriales de ayuda:
¡Espero que os haya gustado!
¡Hasta la próxima!











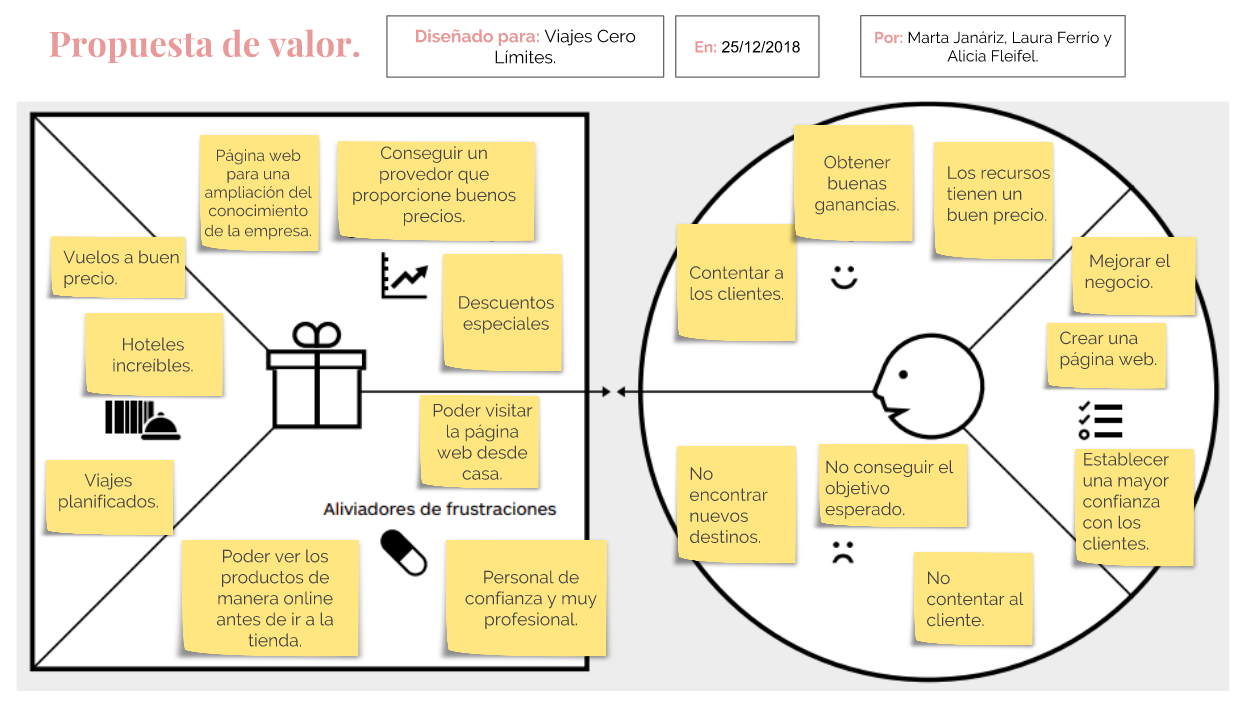
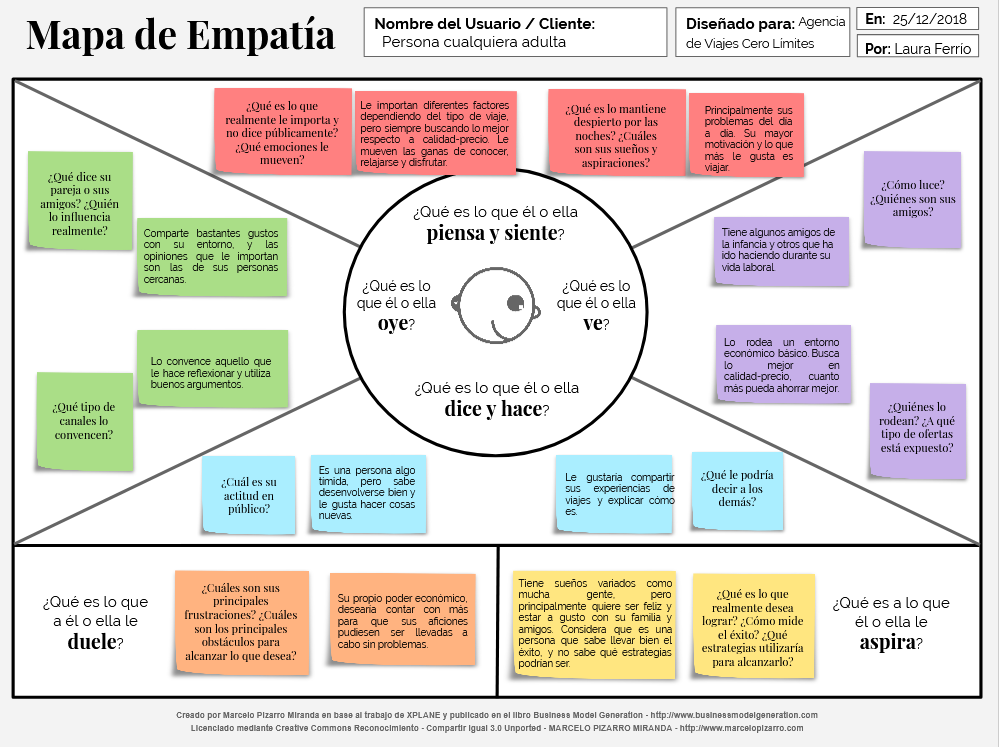
Comentarios
Publicar un comentario