Edición de vídeo con un editor.
¡Bienvenidos por última vez este curso!
Esta va a ser la última entrada que haga durante este curso, y a lo mejor también con mi compañera Lydia Ferro, la cual siempre me ha ayudado para que todo el trabajo fuese más fácil de llevar.
Pues bien, hoy vamos a mostraros y explicaros como editar o crear un vídeo formado por varios vídeos y audio de fondo. Hay muchas aplicaciones recomendables como VSDC Free Video Editor, OpenShot, AVS Video Editor, entre otras. Nosotras hemos utilizado VivaVideo, muy sencilla y con bonitos resultados. Este programa es más común en móviles o tablet, gratis y de fácil acceso, pero creo que también se podría instalar en el ordenador.
También hemos utilizado Audacity para crear la pista de audio que utilizamos en el vídeo y Unir MP3, como en la anterior tarea. Si queréis saber como se usan, este es el enlace a la entrada en la que lo explico: Edición de audio en Audacity.
Antes de nada decir que hemos tenido problemas con el audio, al estar grabadas las distintas partes son diferentes dispositivos uno se escuha con mucha mejor calidad que el otr, no era nuestra intención , pero es lo que hemos podido hacer, lo sentimos.


2. Se abrirá una pestaña donde nos mostrarán todos los vídeos guardados en nuestro dispositivo. Ahora elegiremos los vídeos que queremos que formen parte del final.
3. Cuando pinchamos sobre el primer vídeo podemos recortarlo y elegir la parte que queremos que se reproduzca, girar el vídeo amplicarlo o reducirlo, cuando estemos a gusto con el resultado de esa porción, pinchamos "Añadir". Este proceso lo repetimos con todos los vídeos que queremos que formen parte. Una vez que estén todos listos clicamos en "Siguiente".
4. Bien, ahora aparecerá la primera pantalla de edición mostrada en la primera imágen. Para añadirle frases como hicimos nosotras, debemos acceder al apartado de "Texto". Las instrucciones irán ligadas a la fotografía que hay abajo; debemos mover la línea del vide hasta el momento en que queremos que empiece a verse el texto, entonces, pinchamos en el símbolo "T+". Cuando aparezca el ractángulo de "Your text here", clicamos sobre él y escribimos lo que queramos, una vez ahí ya podéis ver que hay varios signos de dos círculos y una T, un bocadillo, unas letras y una paleta, estos sirven para: elegir la transición con la que queremos que aparezca el texto, añadirle un fondo al texto, el tipo de letra, el color de la fuente, respectivamente. Cuando acabemos le daremos al ✔ que hay en la parte superior derecha. Para acabar dejamos correr el vídeo hasta el momento en el que no queremos que aparezca más el texto, en ese momento, le damos al check del centro abajo.



5. Tenemos también el apartado de "Transición", que, evidentemente, sirve para añadirle transiciones al paso de un vídeo a otro, hay varias opciones y podemos ponerle a cada vídeo una distinta o la misma.

6. Casi para acabr iremos al apartado de "Música". Ahí podremos elegir el audio a utilizar, pinchamos sobre "Toca para agregar música de fondo" y podremos elegir entre la múltiple variedad de música que hay, nosotras como ya habíamos creado nuestra pista de audio, debemos ir a "Biblioteca" y elegirlo. Si los vídeos independientes tienen sonido y querés que se escuhe, en el rectángulo rojo bajamos el círculo blanco hasta el final del todo.

7. Si por casualidad se nos ha olvidado algún clip que queríamos que estuviese en el resultado final, clicamos en "Añadir clip", lo seleccionamos y ya estaría.
8. Cuando consideremos que el resultado es el esperado, procedemos a darle a "Compartir", ahí en "Guardar en la galería", elegimos la calidad Normal 480P, y se exportará el vídeo a nuestra galería.


Claramente hay muchas más posibilidades en el programa pero para lo que buscábamos esto era lo necesario, ¡espero que lo hayáis entendido!
¡¡¡Hasta el curso que viene!!!
Esta va a ser la última entrada que haga durante este curso, y a lo mejor también con mi compañera Lydia Ferro, la cual siempre me ha ayudado para que todo el trabajo fuese más fácil de llevar.
Pues bien, hoy vamos a mostraros y explicaros como editar o crear un vídeo formado por varios vídeos y audio de fondo. Hay muchas aplicaciones recomendables como VSDC Free Video Editor, OpenShot, AVS Video Editor, entre otras. Nosotras hemos utilizado VivaVideo, muy sencilla y con bonitos resultados. Este programa es más común en móviles o tablet, gratis y de fácil acceso, pero creo que también se podría instalar en el ordenador.
También hemos utilizado Audacity para crear la pista de audio que utilizamos en el vídeo y Unir MP3, como en la anterior tarea. Si queréis saber como se usan, este es el enlace a la entrada en la que lo explico: Edición de audio en Audacity.
Antes de nada decir que hemos tenido problemas con el audio, al estar grabadas las distintas partes son diferentes dispositivos uno se escuha con mucha mejor calidad que el otr, no era nuestra intención , pero es lo que hemos podido hacer, lo sentimos.
- Empecemos con el proceso seguido en VivaVideo.


2. Se abrirá una pestaña donde nos mostrarán todos los vídeos guardados en nuestro dispositivo. Ahora elegiremos los vídeos que queremos que formen parte del final.
3. Cuando pinchamos sobre el primer vídeo podemos recortarlo y elegir la parte que queremos que se reproduzca, girar el vídeo amplicarlo o reducirlo, cuando estemos a gusto con el resultado de esa porción, pinchamos "Añadir". Este proceso lo repetimos con todos los vídeos que queremos que formen parte. Una vez que estén todos listos clicamos en "Siguiente".
4. Bien, ahora aparecerá la primera pantalla de edición mostrada en la primera imágen. Para añadirle frases como hicimos nosotras, debemos acceder al apartado de "Texto". Las instrucciones irán ligadas a la fotografía que hay abajo; debemos mover la línea del vide hasta el momento en que queremos que empiece a verse el texto, entonces, pinchamos en el símbolo "T+". Cuando aparezca el ractángulo de "Your text here", clicamos sobre él y escribimos lo que queramos, una vez ahí ya podéis ver que hay varios signos de dos círculos y una T, un bocadillo, unas letras y una paleta, estos sirven para: elegir la transición con la que queremos que aparezca el texto, añadirle un fondo al texto, el tipo de letra, el color de la fuente, respectivamente. Cuando acabemos le daremos al ✔ que hay en la parte superior derecha. Para acabar dejamos correr el vídeo hasta el momento en el que no queremos que aparezca más el texto, en ese momento, le damos al check del centro abajo.



5. Tenemos también el apartado de "Transición", que, evidentemente, sirve para añadirle transiciones al paso de un vídeo a otro, hay varias opciones y podemos ponerle a cada vídeo una distinta o la misma.

6. Casi para acabr iremos al apartado de "Música". Ahí podremos elegir el audio a utilizar, pinchamos sobre "Toca para agregar música de fondo" y podremos elegir entre la múltiple variedad de música que hay, nosotras como ya habíamos creado nuestra pista de audio, debemos ir a "Biblioteca" y elegirlo. Si los vídeos independientes tienen sonido y querés que se escuhe, en el rectángulo rojo bajamos el círculo blanco hasta el final del todo.

7. Si por casualidad se nos ha olvidado algún clip que queríamos que estuviese en el resultado final, clicamos en "Añadir clip", lo seleccionamos y ya estaría.
8. Cuando consideremos que el resultado es el esperado, procedemos a darle a "Compartir", ahí en "Guardar en la galería", elegimos la calidad Normal 480P, y se exportará el vídeo a nuestra galería.


Claramente hay muchas más posibilidades en el programa pero para lo que buscábamos esto era lo necesario, ¡espero que lo hayáis entendido!
- Este es nuestro resultado final, ¡esperamos que os guste!
- Opinión personal sobre la tarea:
- Tutoriales de ayuda:
¡¡¡Hasta el curso que viene!!!






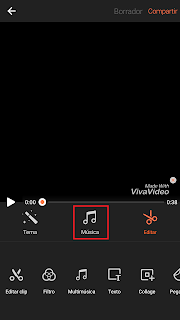




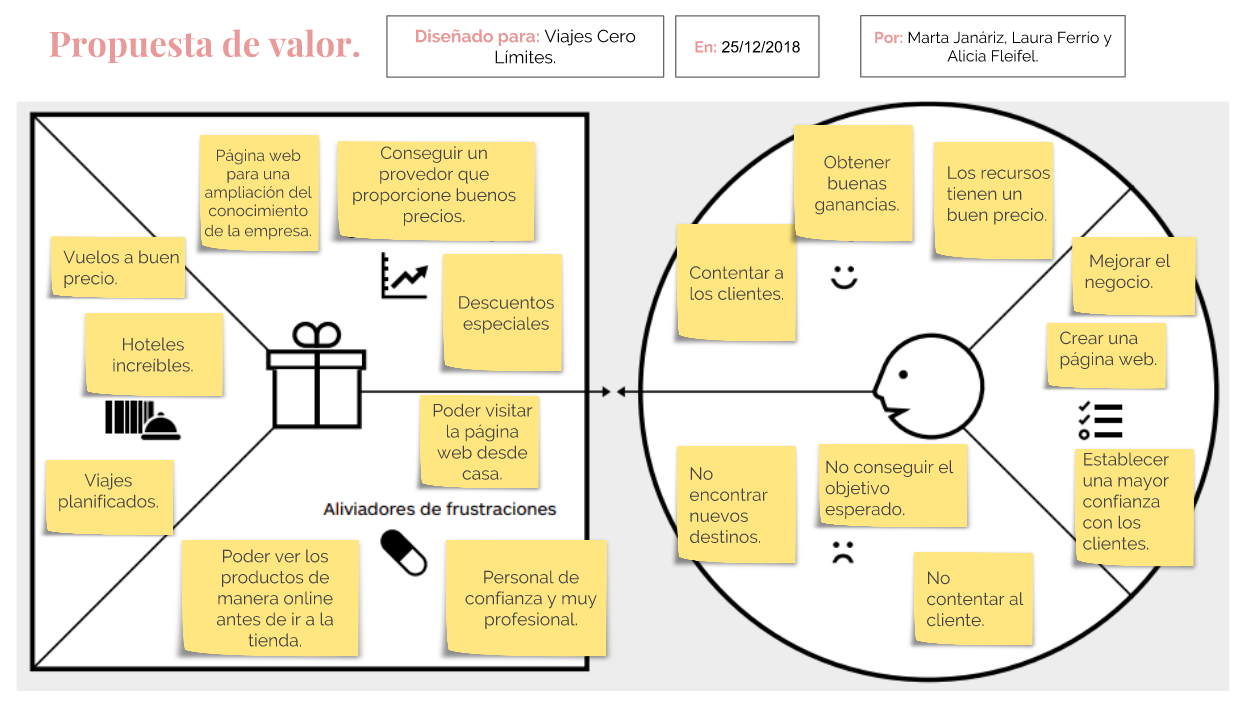
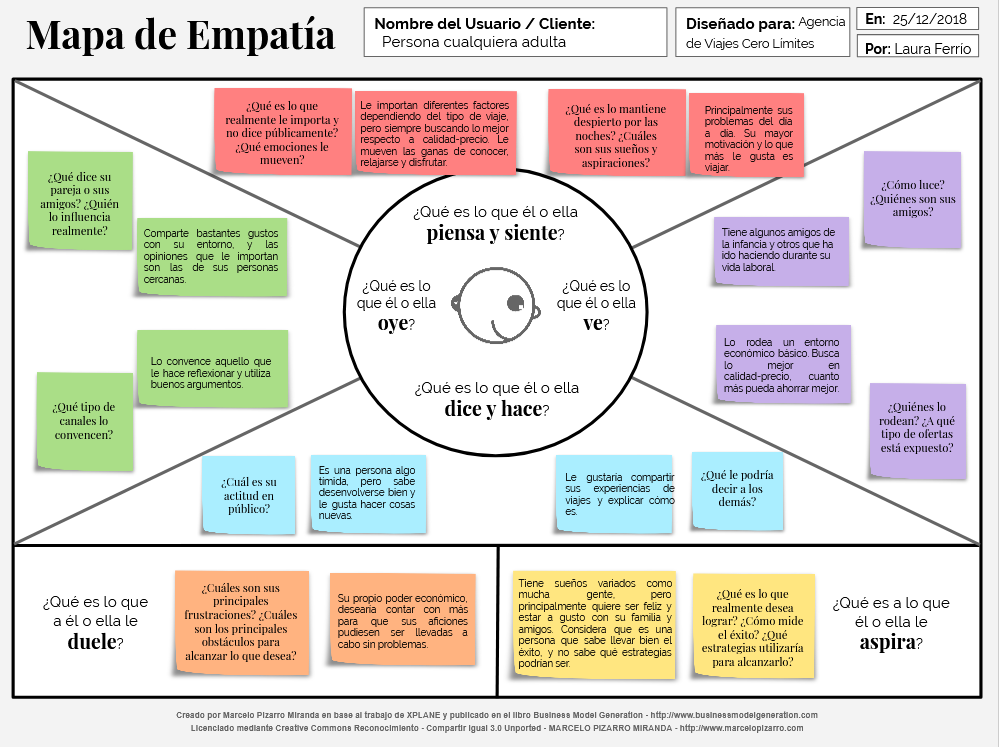
Comentarios
Publicar un comentario