Edición de imágenes con Gimp III
¡Hola de nuevo!
Como comenté en las dos entradas anteriores, esto sigue siendo una continuación de "Edición de imágenes con Gimp II" junto a mi compañera Lydia Ferro.
Hoy os enseñaremos como hacer dos tipos diferentes de animaciones GIF:
3. A continuación, utilizamos la siguiente herramienta, y clicamos encima de una de las parte que queremos pintar, y al hacerlo vamos a "Capa" y "Duplicar capa" y a cada trozo que pintemos que queremos que se vea por separado realizamos el mismo proceso.
¡Esperamos haberos ayudado y que os haya gustado!
¡Saludos ya hasta la próxima!
Como comenté en las dos entradas anteriores, esto sigue siendo una continuación de "Edición de imágenes con Gimp II" junto a mi compañera Lydia Ferro.
Hoy os enseñaremos como hacer dos tipos diferentes de animaciones GIF:
- Deforma una cara creando una caricatura y que se produzcan con movimiento a modo de GIF animado.
- Crea un GIF animado.
Como en las anteriores también el programa utilizado para la edición y creación de los GIFs y las deformaciones es Gimp y el utilizado para los collages es PicsArt.
Y bien, el proceso seguido ha sido este:
Y bien, el proceso seguido ha sido este:
- Deforma una cara creando una caricatura y que se produzcan con movimiento a modo de GIF animado.
2. A continuación, una vez abierta la foto, pinchamos "Filtros" > "Distorsiones" > "IWarp".
3. Cuando esta opción se abre, aparece una ventana de "Deformación interactiva", donde escogemos la manera en la que vamos a deformar la cara de la persona (Mover, Crecer, Torbellino antihorario, Quitar, Encoger, Torbellino horario), después, pinchamos en "Animar" y escogemos las opciones marcadas en la foto y "Aceptar".
4. Ahora, vamos a "Archivo", "Exportar como", y a continuación, en "Seleccione el tipo de archivo" elegimos "Imagen GIF" y cubrimos las mismas opciones que en la fotografía.
Con esto, esta parte está acabada y nuestro resultado a sido el siguiente:
- Crea un GIF animado.
2. En nuestro caso, queremos que en el GIF sea el globo terráqueo colorándose poco a poco. Entonces lo que tenemos que hacer es, pinchar en el rectángulo rojo que véis en la imagen y elegimos el color del que queremos pintar.
3. A continuación, utilizamos la siguiente herramienta, y clicamos encima de una de las parte que queremos pintar, y al hacerlo vamos a "Capa" y "Duplicar capa" y a cada trozo que pintemos que queremos que se vea por separado realizamos el mismo proceso.
Al acabar de pintarlo y duplicar las capas, hacemos lo mismo que en el anterior trabajo, "Exportar como" > "Imagen GIF" > "Aceptar".
El resultado que hemos obtenido a sido este:
Mi opnión personal sobre esta tarea sigue siendo la misma que en las dos anteriores:
Como dije enela anterior, este tipo me gustan y llaman mi atención
especialmente. Espero poder seguir aprediendo sobre la edicioe de
imágenes, la verdad, conocer más programas, etc.
La mayor dificultad ha sido hacer el GIF, ya que, como se puede ver hemos hecho algo muy sencillo, nos gustaría haver hecho algo más complejo pero no obteníamos un buen resultado así que optamos por esto.
Ahora, como acostumbro a hacer voy a dejar unos tutoriales de ayuda por si acaso:
¡Esperamos haberos ayudado y que os haya gustado!
¡Saludos ya hasta la próxima!

















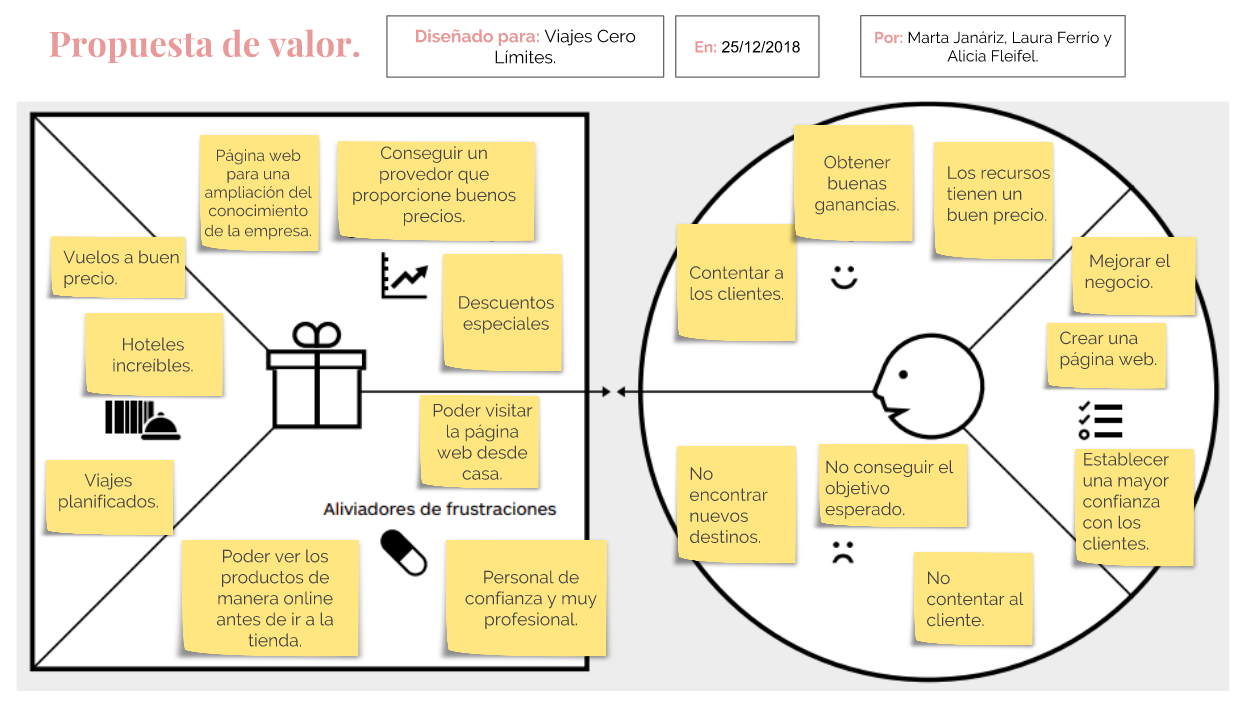
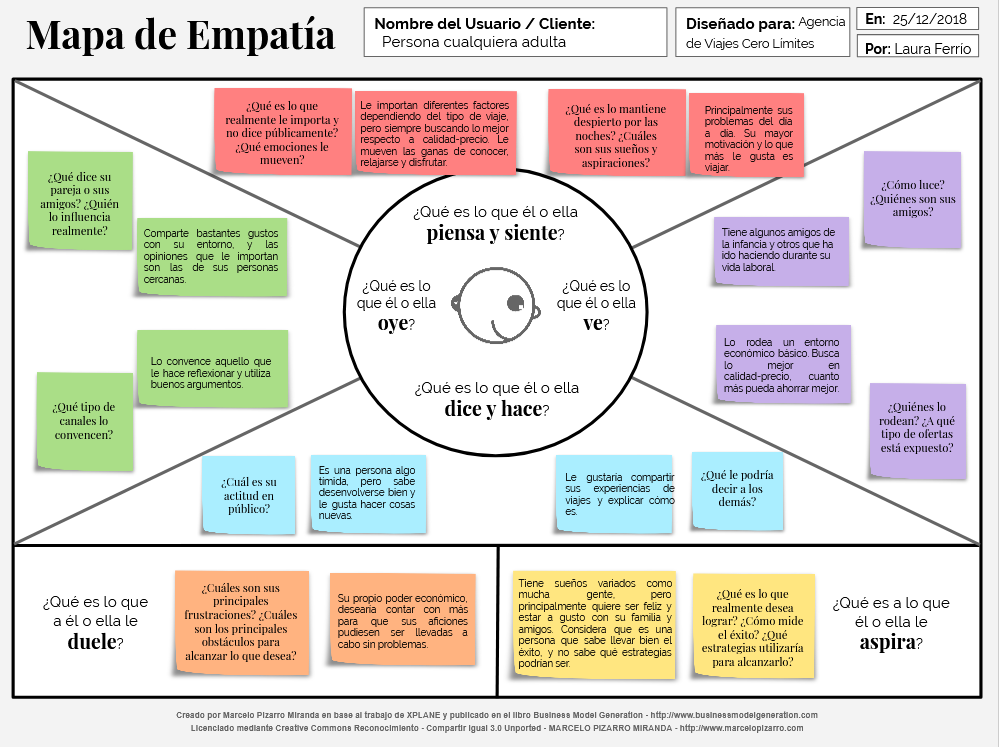
Comentarios
Publicar un comentario