Edición de textos. Investigación sobre seguridad informática.
¡Hola a todos y todas!
Hoy os traigo un trabajo colaborativo con tres compañeras: Lydia Ferro (My fantasy dream...), Ariadna García (Every day is a new chance) y Rosalía Ortega (Just a little bit ).
Trata sobre cómo editar textos (la gran parte de las opciones de edición) con Google Docs. Además nuestro trabajo contiene información muy interesante sobre la seguridad informática (deep web, hackers, spam, etc.), este mismo trabajo cuenta con vídeos en relación a los temas hablados y una webgrafía incluída. Por otra parte también os explicaré como insertar un documento en forma de PDF o en forma de revista, con un programa esta última opción.
Bien, la organización en Documentos de Google es muy sencilla, nosotras nos hemos dividido el trabajo en 8 puntos dos personas y 7 puntos las otras dos, además en el trabajo cada una nos hemos asignado un color en el texto para saber quien hizo cada cosay también nos hemos comunicado mediante el chat disponible o en los comentarios.
Lo que podréis observar en nuestro trabajo es:
Para empezar, la parte de en forma de revista, que como ya dije se lleva a cabo con un programa, nosotras hemos utilizado Issuu, otra opción sería Calameo.
La posterior explicación del proceso la dividiré en dos partes:
Explicación del proceso (primera parte, Google Docs):
1. Para poder utilizar este programa necesitamos tener un correo electrónico, y a continuación entrar en Google Drive.
2. Ya en Drive, debemos pinchar en "Nuevo" y después en "Documentos de Google".
3. Una vez hayamos creado el documento podemos comenzar a escribir, editar y muchísimas otras cosas que os voy a explicar. Empecemos:
Explicación del proceso (segunda parte):
En el programa de Issuu solo tendréis que seguir estos pasos.
Documento en forma de PDF:
Documento en forma de revista:
Opinión sobre la tarea:
La verdad es que varias cosas de las que he investigado me han impresionado, ya que no sabía lo que eran y resultan interesantes, pienso que estoy mucho más informada. Por parte de la elaboración se me ha hecho un poco larga la redacción de la entrada por la amplitud de los procesos.
Vídeos de ayuda:
¡Espero haberos ayudado, hasta pronto!
Hoy os traigo un trabajo colaborativo con tres compañeras: Lydia Ferro (My fantasy dream...), Ariadna García (Every day is a new chance) y Rosalía Ortega (Just a little bit ).
Trata sobre cómo editar textos (la gran parte de las opciones de edición) con Google Docs. Además nuestro trabajo contiene información muy interesante sobre la seguridad informática (deep web, hackers, spam, etc.), este mismo trabajo cuenta con vídeos en relación a los temas hablados y una webgrafía incluída. Por otra parte también os explicaré como insertar un documento en forma de PDF o en forma de revista, con un programa esta última opción.
Bien, la organización en Documentos de Google es muy sencilla, nosotras nos hemos dividido el trabajo en 8 puntos dos personas y 7 puntos las otras dos, además en el trabajo cada una nos hemos asignado un color en el texto para saber quien hizo cada cosay también nos hemos comunicado mediante el chat disponible o en los comentarios.
Lo que podréis observar en nuestro trabajo es:
- Portada atractiva.
- Índice de contenidos enlazado (automático).
- Páginas configuradas. Márgenes. Orientación.
- Tipos y tamaños de fuentes adecuados.
- Texto formateado: negrita, cursiva, subrayado, tachado.
- Superíndices y subíndices,
- Párrafos formateados: estilos, alineación, interlineado.
- Columnas.
- Listas numeradas y viñetas.
- Imágenes, enlaces, fórmulas, ecuaciones, caracteres o símbolos especiales.
- Dibujos.
- Tablas.
- Gráficos.
- Encabezado y pie de página. Número de página.
- Línea horizontal.
- Salto de página.
- Bibliografía mediante notas a pie de página, o en su caso, al final del documento, y procurando respetar las Normas APA para las referencias bibliográficas.
- Códigos QR (vídeo abajo) para poder acceder a enlaces conteniendo información complementaria a través de dispositivos móviles y de una forma rápida. Para ello deberán tener instalado un lector de códigos QR, como podría ser, por ejemplo, QR Droid.
- Licencia CC BY NC SA.
Para empezar, la parte de en forma de revista, que como ya dije se lleva a cabo con un programa, nosotras hemos utilizado Issuu, otra opción sería Calameo.
La posterior explicación del proceso la dividiré en dos partes:
- La primera parte será sobre la edición de textos o documentos, dónde os contaré "trucos" de edición que mejorarán el trabajo muchisímo tanto como facilitándolo como visualmente y sobre la inserción en forma de PDF.
- La segunda parte sobre el programa Issuu.
Explicación del proceso (primera parte, Google Docs):
1. Para poder utilizar este programa necesitamos tener un correo electrónico, y a continuación entrar en Google Drive.
3. Una vez hayamos creado el documento podemos comenzar a escribir, editar y muchísimas otras cosas que os voy a explicar. Empecemos:
a) Tenemos la opción de imprimir nuestro trabajo, deshacer y rehacer (sirven para que si hemos editado algo y no nos ha gustado el resultado eliminarlo y lo mismo al revés) y copiar formato.
b) Aquí contamos con un icono que nos permite visualizar el documento con más o menos zoom.
c) Sirve para "asignar" una función a cada parte del texto, y también es importante por si queremos crear un índice interactivo o automático.
d) Muy común, es el tipo de fuente o letra, disponemos de una gran variedad.
e) También muy utilizado, es el tamaño de fuente, podemos elegir el que queramos.
f) En estos iconos podemos poner el texto en negrita, cursiva y subrayado (más adelante encontraremos también una opción de tachado), y la última opción de este rectángulo es el color de la fuente, donde también podemos elegir el queramos.
g) "Añadir un enlace", nos sirve, como indica la frase, para insertar o atribuirle un enlace tanto a una letra, como a una palabra, oración o párrafo, y que nos lleve directamente a la página web a la que esté vinculado. El segundo icono es el de los comentarios, donde podemos dejar notas, para nosotros u para otros compañeros que se conecten más tarde (siempre y cuando hayamos compartido el trabajo con alguien). Añadir que si hay más gente conectada aparecerá un icono en la parte superior al lado de las fotografías de las distintas personas, el cual abrirá un chat para poder comunicarnos.
h) De uso muy común, se trata de la distribución del texto: alineado a la izquierda, a la derecha, centrado y justificado.
i) "Interlineado", podemos elegir cuanta separación hay entre líneas.
j) Contamos con cuatro opciones: la primera consiste en una lista numerada (podemos elegir el formato de números); la segunda en una lista con viñetas (también a nuestra elección la viñeta); la tercera y cuarta son la disminución y el aumento de la sangría (sirve para hacer subapartados o citas).
k) Este último es "Borrar formato".
4. Ahora voy a explicar los apartados superiores a los anteriores y el contenido de estos (el que considero que puede no saberse). Comienzo por "Archivo":
- En "Descargar como" tenemos la opción de descargar el documento en formato Word, OpenDocument, de texto enriquecido, PDF, en texto sin formato, página web y publicación EPUB (todas se guardarán en nuestro dispositivo donde nosotros indiquemos).
- "Historial de versiones" nos permite ver todos los cambios que se han realizado sean nuestros o de otros compañeros y restaurar versiones anteriores.
- El siguiente, "Mover a" sirve para situar nuestro trabajo en la carpeta que queramos en nuestra unidad de Drive.
- En "Avanzado" contamos con cuatro apartados: detalles del documento (incluye carpeta, propietario, hora de última modificación y fecha de creación), idioma (para configurar el que queramos y nos marque las faltas de ortografía de ese idioma), publicar en la web (sirve para embeber en blogs por ejemplo) y enviar correo electrónico a los colaboradores.
Las demás opciones son muy sencillas de entender.
5. El siguiente apartado superior es: "Editar".
Tenemos: deshacer y rehacer (que podemos usar en la barra principal, sin entrar aquí), copiar texto (Ctrl + C), pegar texto (Ctrl + V), cortar (Ctrl + X) y buscar y sustituír (es muy útil, sirve para buscar cierto símbolo, palabra o frase y sustituírla por otro/-a que indiquemos).
6. Continuamos con "Ver":
Aquí observamos: modo (donde podemos elegir si editar, hacer sugerencias o visualizar), mostrar esquema del documento (que como indica el nombre muestra un esquema de todo el trabajo) y pantalla completa (lo vemos sin todos los marcos de edición).
7. Ahora toca "Insertar":
Contamos con 8 apartados; imagen, enlace, ecuaciones, dibujos, gráficos y tablas (estos tres últimas diseñados por nosotros); comentar y nota a piede página,; caracteres especiales y línea horizontal; número de encabezado y de página (tenemos opción de enumerar las páginas o bien el la parte superior o inferior); saltos (de página), marcador e índice (donde podremos crear nuestro índice automático, la explicaión más amplia de esto la dejo en un vídeo al final de esta entrada).
8. Seguimos, "Formato":
Este es muy usado, además lo podemos utilizar en la barra principal, excepto el subíndice y superíndice (números matemáticos) y las columnas.
9. El siguiente es "Herramientas":
Tenemos: ortografía y contar palabras (se marcarán nuestras faltas ortográficas), explorar (nos permite abrir una especie de ventana de Google en el lateral para realizar nuestras búsquedas desde ahí directamente), diccionario (al igual que la anterior se abre una pestaña y muestrea las distintas acepciones que tiene la palabra que tengamos escogida), bloc de notas de Keep y traducir el documento.
10. "Tabla" contiene todas la opciones posibles a realizar con las celdas cuando insertamos una tabla en un documento.
Hasta aquí la explicación en Google Docs, para insertar en una entrada de blog el documento en formato de PDF debemos: pinchar en "Archivo" > "Descargar como" > "Documento PDF" > (*subir el archivo descargado a Drive y encima de este clicar en el botón derecho) "Vista previa" > (*pinchar en los tres puntos de la parte superior derecha) "Abrir en una ventana nueva" > (*otra vez, pinchamos en los tres puntos) "Insertar elemento", y copiamos el código que nos ofrecen.
Explicación del proceso (segunda parte):
En el programa de Issuu solo tendréis que seguir estos pasos.
Vídeo tutorial abajo.
Documento en forma de PDF:
Documento en forma de revista:
Opinión sobre la tarea:
La verdad es que varias cosas de las que he investigado me han impresionado, ya que no sabía lo que eran y resultan interesantes, pienso que estoy mucho más informada. Por parte de la elaboración se me ha hecho un poco larga la redacción de la entrada por la amplitud de los procesos.
Vídeos de ayuda:
¡Espero haberos ayudado, hasta pronto!





















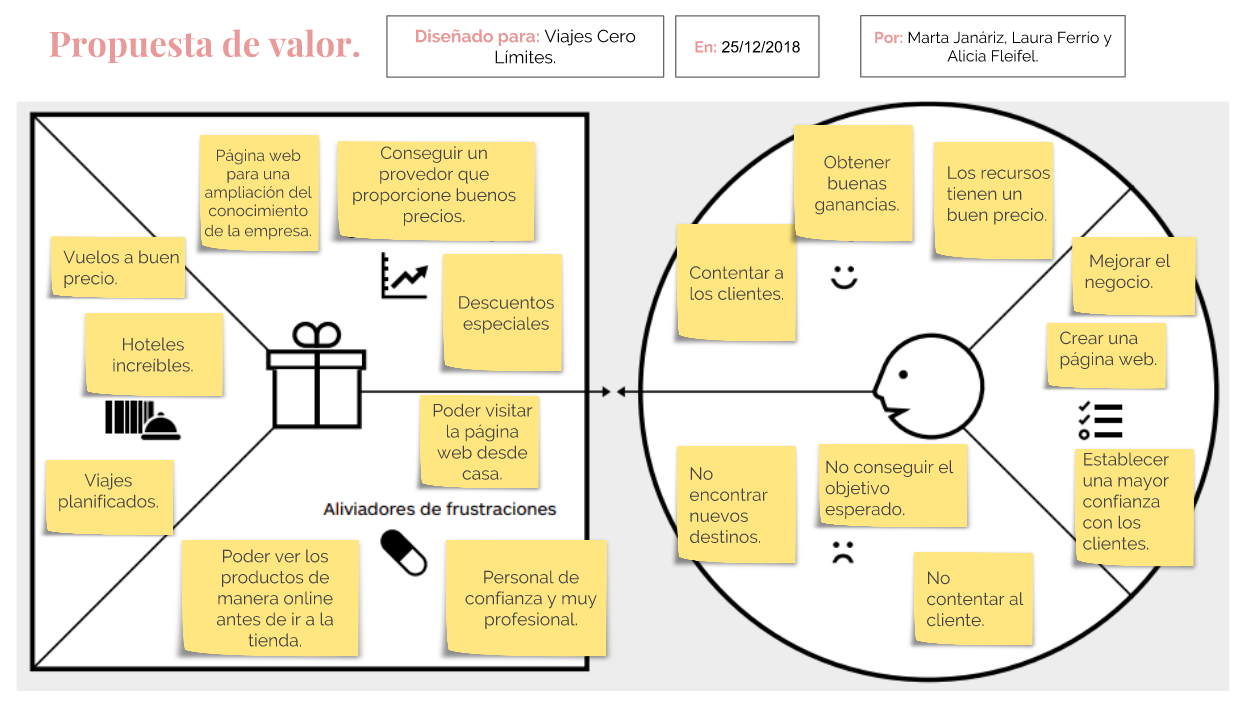
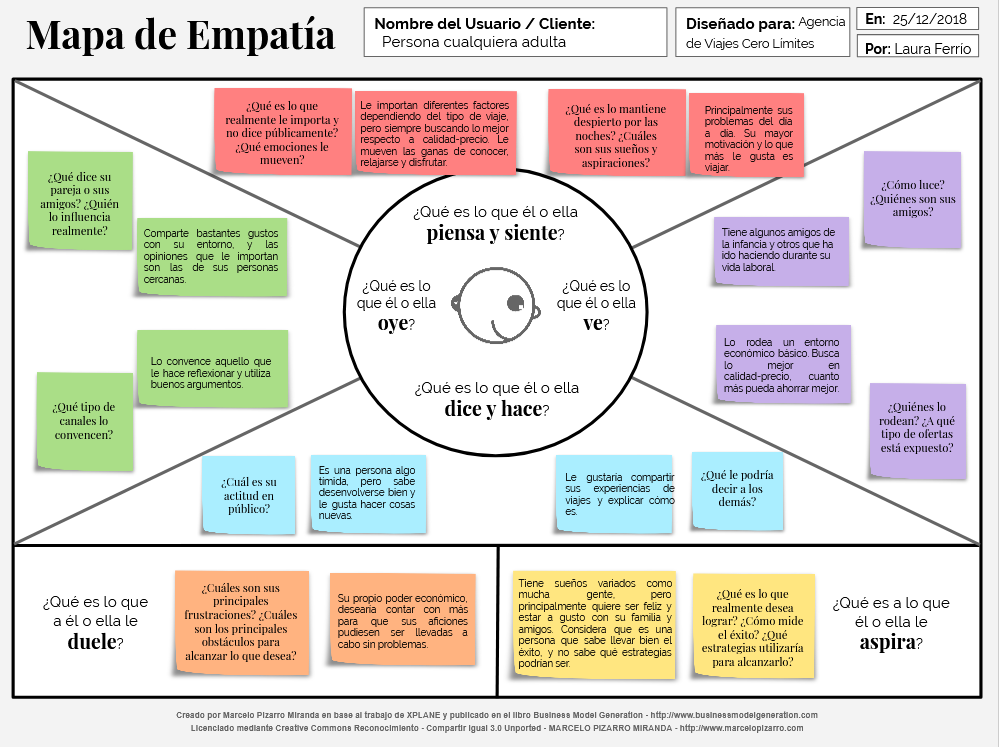
Comentarios
Publicar un comentario